
Method 2: Use Ctrl+Shift+Enter to launch Cmd.exe In this Elevated Command Prompt you can now launch programs or access files that require Administrative privileges. Please note that the Elevated Command Prompt starts in the Windows System32, for example C:\Windows\System32\, folder rather than the User Profile. When you select Run as administrator a User Account Control prompt will appear asking if you would like to allow the Command Prompt to be able to make changes on your computer.Ĭlick on the Yes button and you will now be at the Elevated Command Prompt as shown below. Right-click on it and select Run as administrator as shown below. You will now see a shortcut labeled Command Prompt. This can be achieved by clicking on the Start menu, then selecting All Programs, and then Accessories. The first method is to launch the Command Prompt as an Administrator. Method 1: Run As Administrator from shortcut There are three methods that can be used to open an Elevated Command Prompt and I have outlined them both below. It is for this reason, that we need to be able to open what is called an Elevated Command Prompt, which is a Command Prompt that allows you to access files and programs as an Administrator of the machine. So you won't be able to run any commands or access any files that require these privileges. The problem with the standard Command Prompt is that any commands you run in it operate as if you do not have Administrative privileges. An example of this Command Prompt can be seen below:


A window will appear, called the Command Prompt, that will open in your user profile folder and wait for you to issue commands. To start a Command Prompt you simply need to type cmd.exe in the search field in the Start menu or click on Start, then Accessories, and then click on the Command Prompt icon.
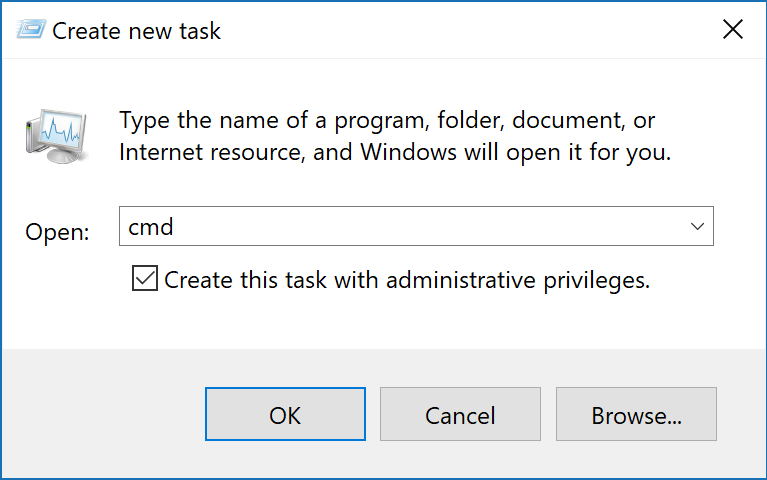
A Command Prompt allows you to run programs, manipulate Windows settings, and access files by typing in commands that you wish to execute.


 0 kommentar(er)
0 kommentar(er)
